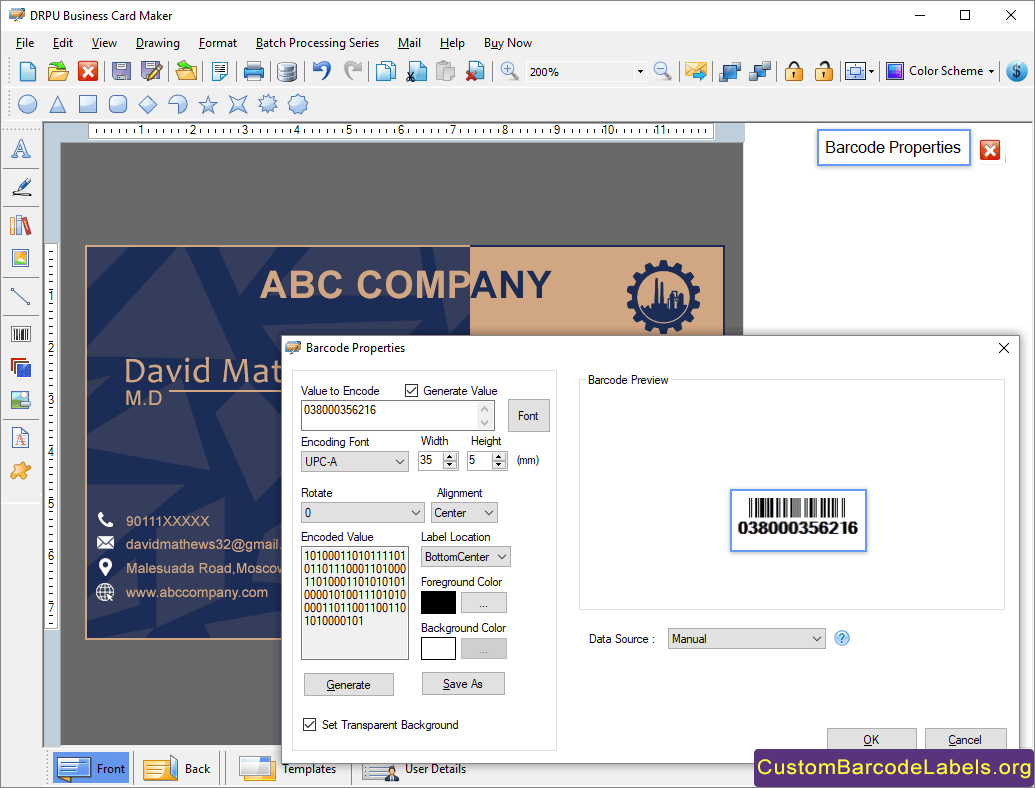Business Card Maker Application designs high-quality business cards, membership cards, or visiting cards for your organization. Software creates exclusive business cards for educators, doctors, engineers, lawyers, and many other professionals. Program allows the user to generate amazing cards by using predefined templates in various categories including real estate, accounting, business, education, tour and travel, etc. Software is integrated with different designing tools such as signature, watermark, shapes, pictures, etc. that give your business cards a rich and unique look.
Business Card Creating Software enables you to make bulk copies of business cards with several barcode values by using sequential, constant values, and random series generating options. Application provides you the opportunity to send your created business cards to different email IDs with the help of an inbuilt email option. Software has an advanced print setting feature that facilitates you to print your customized business cards from all the commonly used printers in just a few seconds.
Follow the below steps to design personalized business cards using DRPU Business Card Maker
Step 1: Create a New Business Card by using Wizard option
- Click on Create Card by Using Wizard option to make a new business card and fill up all the Card Properties.
- Change the card name, card type, standard size, and card shape (rounded rectangle, ellipse, or rectangle), and then click Next.
- Fill the card background with solid color, gradient, image, or style, and click Next.
- Fill the different user details in your business card like name, title, company name, address, state, website, etc.
- You can also fetch the user details from excel file and change the font settings. After that, click Finish to complete the setup.
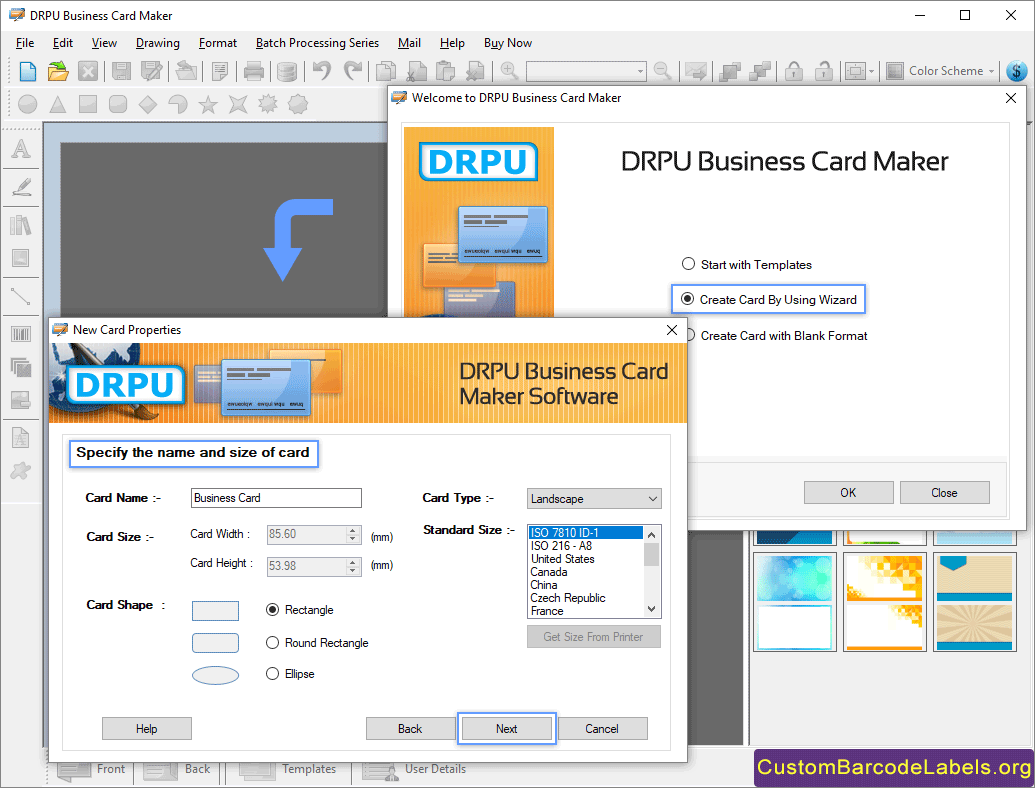
Step 2: Change the Text Properties of the Business Card
- Click on Text icon present in the leftmost panel to add text to your business card and modify the Text Properties.
- General Settings: Modify the data source, text, and font settings. Click on either shrink to fit or wrap text and change the alignment.
- Color Settings: Modify the fore color (set transparency and color), and back color (set transparent, solid brush, or gradient)
- Other Settings: Modify the text rotation angle, and show a frame around the text (with different frame styles, colors, and widths).
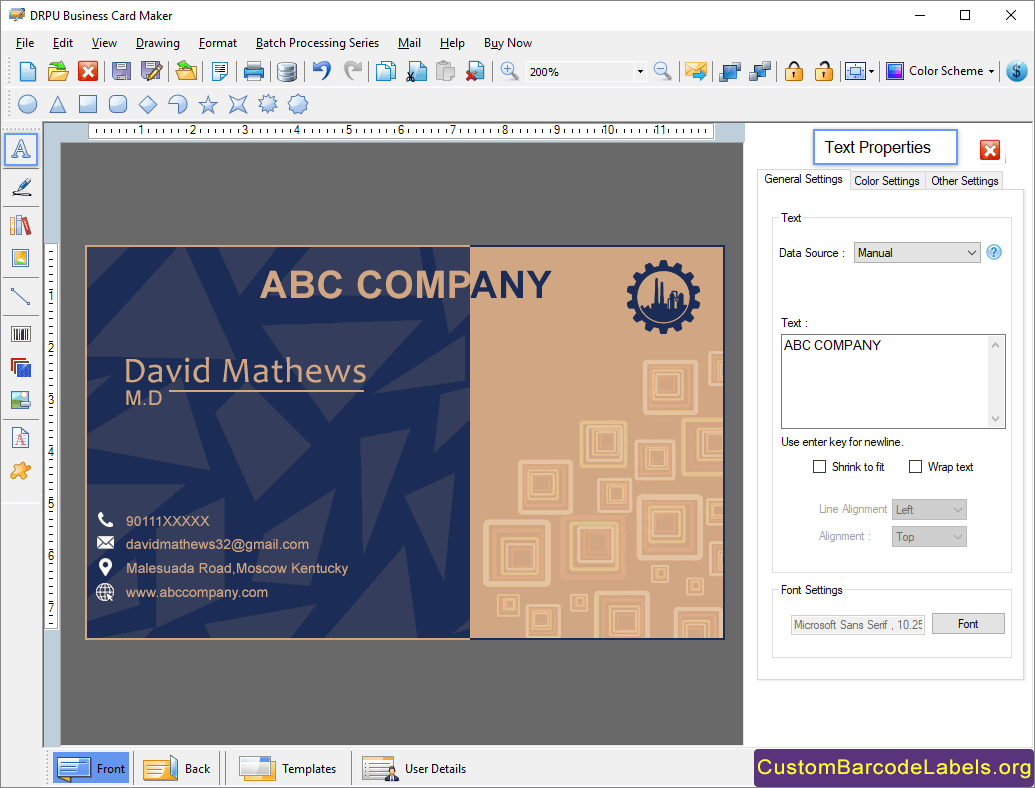
Step 3: Change the Barcode Properties of the Business Card
- Add a barcode to your business card by clicking on the Barcode icon and double-click on it to modify the Barcode Properties.
- Insert the value to encode and change its font (font family, style, and size). Select the generate value option to display the barcode value.
- Select the encoding font (here we choose UPC-A font), width, and height. Rotate the barcode (0, 90, 180, or 270), and change the alignment.
- Change the label location, foreground color, and background color. Save your created barcode in jpg, bmp, gif, wmf, and tif image format.
- Change the data source from manual to batch processing series if you want to generate multiple cards with same barcodes but different values.